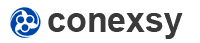Google Chrome is the most popular browser for a reason. It has a great looking user interface and is packed full of features. But it can't be too perfect, right?
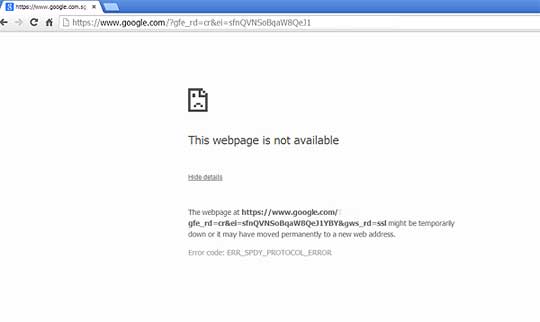
Wrong! For starters, it's got one flaw that you may or may not have noticed — an internet error known as the webpage is not available error. This article will show you the most common reasons for the webpage is not available error in Google Chrome and how to fix it and make your experience with this browser much more enjoyable.
Try each method in turn, starting with the easiest:-
1. Check you have the Correct Website Address
When you are searching for a specific website, you may have mis-typed the wrong website address URL into the browser's address bar. For example, instead of typing: amazon.com, you may have typed: amazin.com or amaxon.com. So always double check the URL.
2. Remove Browsing Data
Caching means the browser saves a user's browsing history, cookies, sessions, etc. When you open a new browser window, by default, Google Chrome 'caches' data to make the web page load faster. But sometimes this history may not be correct, for example the cookies may have expired, become corrupted or the session files simply don't load successfully.
In this case, you need to clear all the invalid cookies in your Chrome browser.
1) Go to the Clear browsing settings
There are a couple of options to get to the "Clear browsing data" dialog:
a) Click the Chrome menu on the browser toolbar (select the vertical ellipsis (3 dots))
Select Settings
Select Clear browsing data
OR
b) Enter this URL into the search bar:
chrome://settings/clearBrowserData
2) Select these options:
> "Advanced" tab
> Time Range: All Time
> Cookies and other site data: Check
Now click on the "Clear data" button.
Another possibility is to use CCleaner, a free software that can remove all browser cookies, as well as other temporary files.
3. Flush/Renew the DNS
Your computer's Operating System (OS) stores a lot of data from websites you visit, including their IP addresses in the “DNS cache.”
Like the browser cache, the DNS cache speeds up a web page establishing an internet connection, because your browser doesn’t have to look up the same IPs through its DNS server. But, if the OS caches outdated information, it indicates DNS server issues and results in the "webpage is not available" error being shown.
Flushing the old DNS will regenerate the DNS information when you visit the websites again.
Here's how you can do this:
1) Open the Command Prompt as Administrator.
(Windows Key > Search programs and files > [Enter cmd.exe], then RMC > Run as Administrator)
2) Enter the following:
ipconfig /flushdns
ipconfig /renew
ipconfig /registerdns
netsh winsock reset
3) Click on Enter to run the command.
4) When you see “Successfully flushed the DNS Resolver Cache” message, close the Command Prompt.
5) To apply the DNS changes, reboot your PC.
4. Change the DNS Server Address
If there's a problem with your router and ISP DNS, you could try changing it to another DNS server address.
1) Open the “Network and Sharing Center”.
In Windows, in the bottom RHS taskbar look for a cable icon. Click on it, select "Open Network and Sharing Center" You can also search for it in the windows search box.
2) Click on "Local Area Connection"
3) On the "Local Area Connection Status" dialog, click on the "Properties" button
4) On the "Local Area Connection Properties" dialog, select "Internet Protocol Version 4", and click on the "Properties" button
5) Select the "Use the following DNS server addresses:" option.
Enter the following IP address values:
Preferred DNS server: 8. 8. 8. 8
Alternate DNS Server: 8. 8. 4. 4
6) Check the box “Validate settings upon exit” and Click “OK”.
7) Wait for the system to confirm your settings.
8) Restart your PC and see whether you can still open your favorite website, without any error messages.
5. Restart the Router and Computer
This may sound a little “too easy” but resetting the router and your computer may help with any internet connectivity issues.
1) Unplug the internet cable from the back of your router and wait for 2 minutes.
Alternatively, power the router off, then on again.
2) Plug the internet cable back into your router and wait for at least 30 seconds.
3) Try accessing websites again.
If it still doesn't work, there may just be an absence of internet connection. So, contact your broadband supplier to check it out.
Final Thoughts
Remember that the “webpage is not available” error could also be caused by actual fault beyond your direct control, like the website you browse is down due to internet server misconfiguration or for website maintenance. Also, you may have a faulty device, or the internet service provider may have issues.
The above five methods can help you to fix most of the "webpage not available" errors. Start with the first (and most obvious) method and work your way down until you identify the cause of your problem and solve it.