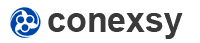How to Duplicate a Page in Microsoft Word
Microsoft Word is one of the best word processors for creating content on the market. It doesn't matter if you are a student, an author, or a professional writer; chances are that your document probably starts in Microsoft Word.
And while there is plenty of power in this software, sometimes you might be wondering how to duplicate a single-page document into the same or even multi-page documents.
Duplicating a page is one of the first things you learn when you start creating documents in Microsoft Word. When you want to duplicate a page from a source document, it's just like copy and paste. Except that Word inserts your duplicated content at the bottom of the target document.
It's extremely easy to duplicate a page in Microsoft Word and this step-by-step guide will walk you through each step.
The Copying Part
There are two ways to copy a page of content:
A) Single Page Document
To copy a short one-page document, the fastest way to copy the page is to select all the text and copy it. Remember that this technique will copy all the text from the current document, so if your document has more than one page, it will copy all this too.
1. Open your document in Microsoft Word. This contains the source page that you want to copy.
2. Press CTRL + A on your keyboard. This will highlight all the text in your document.
3. Press CTRL + C on your keyboard OR Right mouse click > Copy. This will copy all the highlighted text in your entire document (i.e., the whole of the source page).

B) Multiple-Page Document
If your Word document has multiple pages, and you only want to duplicate one of the pages, you will first need to select all the text you want to copy.
1. Open your document in Microsoft Word.
2. Move your mouse cursor to the start of the text on the source page that you want to copy.
3. Left mouse button click and drag the cursor to the end of the required text on the source page that you want to copy. This will highlight all the content on the source page.
4. Press CTRL + C on your keyboard. This will copy the entire page (all its text and formatting).
The Pasting Part
There are two ways to paste a page of content:
A) Insert the Text You Just Copied into Another Page
After copying the required text, you can paste it into a new page of the same document.
1. In Microsoft Word, move your mouse cursor to the position where you want the text to appear.
A new page will be inserted wherever you place your mouse cursor.
So, if you want to insert a new page as page 3 in your target document, move the mouse cursor just after the last character of page 2.
2. In Microsoft Word, Select > Insert > Blank Page.
3. There are two pasting options:
a) Press CTRL + V on your keyboard.
Word will now paste the entire contents from the clipboard into the new blank page you just created.
OR
b) Right mouse click to see the Paste Options (below your copied text).
Choose one of the four 'Paste Options' choices for pasting the contents from the clipboard:
- Keep Source Formatting: This option keeps the earlier formatting from the original content. Any style definitions will also be copied.
- Merge Formatting: This merges the original content's formatting with the new page. It keeps the emphasis on formatting like bold and italic and takes on any formatting of text before the cursor where the text is pasted.
- Picture: Converts the copied content as an image, then pastes that.
- Keep Text Only: Removes all formatting and non-text elements like images and tables.
B) Copy a Page to a New Document
After copying the required text, you can paste it into a new document.
1. In Microsoft Word, Select > File > New > Blank Document.
2. Use either of the two pasting options as above
3. Select > File > Save As > [Enter your document file name]
Now, over to you!